Adding Shifts
To add shifts through the Shift Management screen, you must set up the shifts in the Shifts Setup screen. See Setting Up Shifts.
After you have set the required shifts:
- Locate the staff member that you wish to set the shift for.
- Select the date(s) you wish to schedule their shift for.
- Select the Add new shift
 .The shifts that you have set in the Shifts Setup screen are pulled through and available to be selected.
.The shifts that you have set in the Shifts Setup screen are pulled through and available to be selected. - Choose the desired shift. If the desired shift is not available or you wish to modify the shifts capacity, select Set new shift
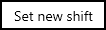 , see Setting New Shifts, Modifying Shift Capacity.
, see Setting New Shifts, Modifying Shift Capacity. - The shift is now set. You can now assign interventions to the staff member. See Assigning Interventions.
- Multiple shifts can be set for multiple staff members by holding the CTRL key on your keyboard and following the process outlined above.
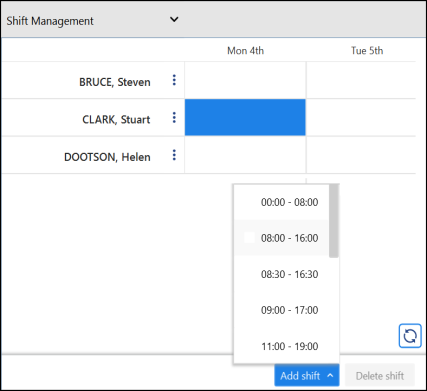
Note - If your staff follow a more predictable shift schedule, you are strongly recommended to use their Master Rota to add their shifts, see Master Rota - Overview
Note - If your staff follow an unpredictable shift schedule, use the Shift Management screen to add their shifts.